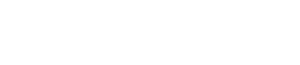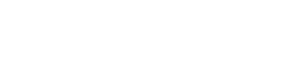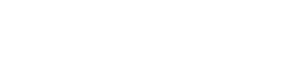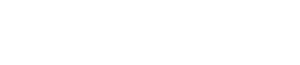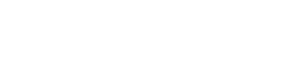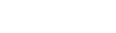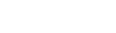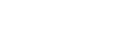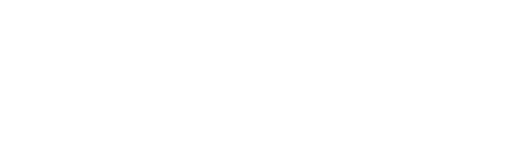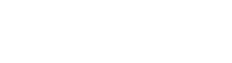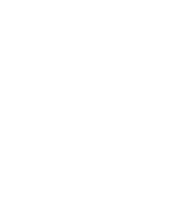FAQ & Troubleshooting
Testing IP: Communication and Control
TESTING RS232: COMMUNICATION AND CONTROL
An Installers Checklist for Troubleshooting HDMI and HDMI Products
REMEMBER TO REMOVE POWER BEFORE MAKING ANY CHANGES OR SWAPPING CABLES TO AVOID DAMAGING THE EQUIPMENT.
- Are the HDMI cables securely connected?
- Are the HDMI cables connected in the right direction with arrows going away from the source and towards the display?
- Does the HDMI have any excessively sharp bends or kinks during its run?
- Have you tried changing the resolution of the source?
- Have you tried a different source with the same HDMI?
- Have you tried different inputs/outputs using the same HDMI?
- Have you tried connecting to a different display using the same HDMI and source?
- Have you tried a different HDMI with the same source?
- Are there dip switches on the device and if so are they correctly set?
- Does the length of the HDMI/Cat5e/6 exceed the equipment’s limit?
- Are the status/link lights on? (if applicable)
- Was the Cat5e/6 ran with electrical wire, stapled, or encounter any sharp bends?
- Was the Cat5e/6 terminated to the 568B standard?
- Did you label each Cat5e/6 to ensure they go to their corresponding ports? (ex: Port1->Port1, Port2->Port2)
- Were the devices hot plugged (the power was plugged in before the product was properly connected)?
- Did you try removing the Cat5e/6 products and hooking the source straight into a known display with an HDMI?
- Did you check the resolution of the source(s) and the display?
- Are the transmitters and receivers in the correct order?
- Have you tried different Cat5e/6 cable(s)
I am having problems with my HDMI Installation. What are some troubleshooting options?
Before making a connection to the display, the source first verifies via an electronic key that the display is really a display and not a DVR or other recording device. This connection needs to be automatically verified every few seconds to maintain the high-definition signal transmission. Sometimes when going through intermediate electronics (extenders, splitters, switches) or travelling a long distance the key can be lost or the response be timed out.
Initially sources and displays operated at 1080p and used a 24 Hz vertical refresh rate. Now Blu-Ray players output a 60 Hz vertical refresh rate and some devices have the capability of 120 Hz. However, the resolution capability of the source must match the resolution capability of the display. Sometimes this adjustment is made automatically and at other times both the source and display have to be manually re-set to a compatible resolution and refresh rate.
When more than one display is connected to a source via a splitter or switch, then the electronic equipment in-between tries to adjust the system to work with the display having the lowest resolution capability. Frequently, the first output port of a splitter or switch tries to sense the resolution of the display connected to it. The more differences that there are in the display resolutions, the more difficult it is to get a compatible signal on each display.
HDMI has had four major specification revisions 1.1, 1.2, 1.3 and 1.4 and several minor revisions denoted by a, b, c after the number. The current HDMI 1.4 revision, which came out last year, is probably the most extensive. It adds an Ethernet channel to the HDMI cable to facilitate streaming video from the Internet and establishes a 3-D capability for the HDMI signal between the source and the display. Most intermediate electronics are 1.3 and cable are 1.4 to include the Ethernet capability.
Because of the above stated complexity, it is important to be patient with the HDMI technology. It may take as much as 15 to 20 seconds for a signal to be switched from one source to another, since a communications protocol handshake has to occur and the electronic key validated before the signal can be sent. If there is an incompatibility in resolutions, or a interruption in the signal the process needs to repeat. Frequently the intermediate equipment needs to be re-set. The following steps should help you in making a hassle-free installation:
-
- Connect the source to the display with HDMI cables directly, or through an extender, splitter or switch. The extender allows you to run the HDMI signal over a distance of more than 50 ft by re-generating or amplifying the signal, or to run the signal longer distances over other media such as Cat 5e or Cat 6 twisted-pair, or RG-6 coaxial cable, or over a wireless connection. The splitters allow multiple displays to view the same signal and amplify it. The switches allow multiple sources to connect to multiple displays.
- Plug in output and input cables to sources, displays and any intermediate devices starting at the source(s) and ending at the display(s). Carefully identify the power supplies that came with the intermediate equipment. Use a surge suppressor or power conditioner to provide reliable power to the source, display, and intermediate equipment. In a few cases, turning on an electric dryer or ceiling fan resulted in an interruption to the picture. Turn on all of the equipment and verify the resolution on the display.
- If there is no picture and/or sound, check the resolution setting on the source and the display and adjust both to be compatible. There may also be audio settings that need to be considered if there is a suitable picture but no audio. The performance of all sources and displays then needs to be evaluated and in the case of difficulties, adjusted to the lowest common resolution setting. If a cable is suspect, replace it with another and if possible shorter cable. If electronics are suspect, connect the source directly to the display with a short cable.
- Frequently a system remembers prior resolution settings and needs to be re-set. There are usually reset buttons on the bottom of splitter and switch housings, which can be used for this purpose. If this does not provide the desired result, then disconnect all HDMI and other signal cables as well as power supplies and power plugs, wait five or ten minutes to allow current to drain out of the system and re-connect signal cables first followed by power cables. This results in equipment defaulting to factory settings and usually solves incompatibility issues.
- Many times changing the source resolution from 1080p/60 Hz to the home theater 1080p@24 Hz setting will cure the incompatibility of the source and the display, including any issues with intermediate electronics. Some of the value engineered Blu-Ray players may no longer have this adjustment feature. It is also likely that many demo disks will only play on the highest resolution setting since they are designed to be compatible with a particular high-resolution type of display.
- Most HDMI devices automatically try to adjust resolutions to achieve a resolution compatible with both the source and the display. When dealing with multiple sources and multiple displays, it is frequently helpful to test various input and output connections by swapping cables between input and output ports to maximize the effects of auto-sensing features. Sometimes a display capable of receiving a high-resolution signal will be turned off and a lower resolution display turned on, which may not be capable of receiving the picture being sent from the source.
- To function properly, HDMI needs a 5 volt DC current. Some cable and satellite receivers put out an HDMI signal, which is lower than 5 volts and the signal will not transmit properly. If this appears to be the case, check with the service provider regarding an upgraded receiver. Sometimes projectors or receivers need software or firmware upgrades to properly process new signal features. Many have Ethernet connections for this purpose. Check with the manufacturer is you are unsure.
- Try and only use factory terminated Cat 5e or Cat 6 cable assemblies when extending the HDMI signal. It is very difficult to terminate the RJ-45 8-position modular plugs in the field to satisfy the requirements of a potential 10.2 GB/s HDMI signal. Most installers only have a $100 continuity and pair tester and not the $6,000 tester required to test cable assemblies for 10 Gigabit operation. Frequently, one or more of the 16 connections is marginal but the inexpensive tester erroneously indicates that all is well. If a 3-ft computer jumper works, then the longer cable is not properly terminated.
Installers that have worked with HDMI for the last three years or so have been through all of the experiences mentioned above and have developed their own procedures for resolving issues. However, there are many consumers now that are installing their own HDMI systems without the benefit of experience or training. They have spent thousands of dollars to purchase new HDTV equipment, but can’t seem to make it work in their own living room. Many of the big box retailers are of marginal help, since their staff may not be properly trained on HDMI.
Why is my passive balun not working when an active balun works in the same application?
If you can’t find what you’re looking for please email: [email protected]